Creating Customized Windows 10 Version 1709 Media (ISO, WIM, Flash Drive) It’s Fall 2017 (in North America), and you know what that means – Microsoft has released the latest Windows 10 version. This also means that it’s time for an updated “How To” on creating customized Windows install media. Thread starter. Windows Update tries to install an update for a program no longer on the computer: 4. Technical support and troubleshooting. First copy the install.wim from your Windows installation media to USB-B. Install.wim includes both Home and Professional images. We'll export the Home image from install.wim, and then work with that image during this lab. Insert USB-B into your technician computer. Mount the Windows 10 Home.img from the Win Home 10 32-BIT/X64 English OPK.
Windows 8 was the first version of Windows to let users upgrade their Windows versions to the latest one in a few mouse clicks with the help of Upgrade Assistant. The official Windows 10 Media Creation Tool even lets users create an ISO and bootable DVD/USB out of the downloaded installation files.
Those of you used Upgrade Assistant to download and create your Windows 10/8 installation media probably have noticed that it includes a file named install.esd instead of the familiar install.wim file that we use to customize Windows setup by including new drives, themes and applications.
While most PC users will never need to touch this install.esd file and both install.wim and install.esd are essentially the same, those of you want to customize Windows setup have to convert the install.esd to install.wim first as most of the setup customization tools out there don’t support install.esd for now.
Even though it was possible to convert install.esd to install.wim, it was not an easier task to do. One had to download and install Windows ADK or take the help of virtualization software in order convert an install.esd to install.wim.
Convert install.wim to install.esd and vice versa
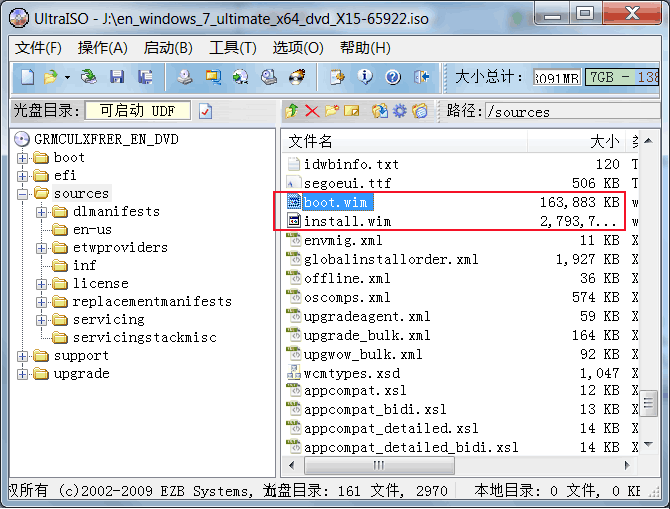
Luckily, the developer behind WinReducer software has released another handy tool called Wim Converter. As the name suggests, it lets you easily convert install.esd files to install.wim or vice versa with a few mouse clicks.
The GUI of WinReducer Wim Converter isn’t as hard as WinReducer. Upon launching the utility, it will download 7-Zip and Setacl.exe files that are critical for its operation.
After that, you just need to browse to your install.esd or install.wim, select the edition of Windows and click the Convert button to begin the conversion process. Once it’s done with its business, “Your command has been executed successfully” message appears on the screen.
Before you download this software, make sure that .Net Framework 4.5.1 in order to run this software.
Note that WinReducer Wim Converter can’t be used to convert install.wim or install.esd located in a mounted ISO file. That is, if you want to convert install.wim to install.esd or vice versa located in an ISO file, please extract the ISO file to a safe location first before attempting to convert install.esd or install.wim as you might end up with an error.
Download WinReducer Wim Converter (Via)
If your Windows 10 became broken, it can be related to corruption in the Component Store where system files are stored. The Component store is a core feature of Windows 10 which stores all of the files related to the OS grouped by components and as hardlinks. Some files are shared between two components and they are all hardlinked to the system32 folder. When the OS is serviced, the component store is updated. The Component Store is part of the Windows Imaging and Servicing stack. In this article, we'll see how to fix Windows 10 if it cannot be updated or if certain system components are damaged.
RECOMMENDED: Click here to fix Windows errors and optimize system performance
There is a special console tool called DISM which ships with Windows 10 by default. It can be used to fix Windows Component Store corruption. It is especially useful when the usual command 'sfc /scannow' cannot repair damaged system files.
Download Install Wim Windows 10 Free
Before you proceed, you need to know that the DISM tool writes the following log files:
- C:WindowsLogsCBSCBS.log
- C:WindowsLogsDISMdism.log
They can be used to analyze errors and see completed operations.
To Fix Windows 10 using DISM, do the following.
- Open an elevated command prompt.
- Type or copy-paste the following command:
The key option here is CheckHealth. Use it to check if some process has marked the Component Store as corrupted and whether the corruption is repairable. This command is not supposed to fix any issues. It only reports about problems if they are present and if the CBS store is flagged. This command doesn't create a log file. - Alternatively, the command Dism /Online /Cleanup-Image /ScanHealth can be used to check the component store for corruption. It takes a significantly longer amount of time than the CheckHealth option, but creates a log file.
- Finally, to repair the component store, you should use the following command:
The DISM tool started with the /RestoreHealth option will scan the component store for corruption and perform the required repair operations automatically. It will create a log file. The whole process can take several hours, so be patient. On hard drives, it will take longer compared to an SSD.
In addition, you can specify the WIM file which can be used to restore corrupted system files. The command looks as follows:
Download Install.wim Windows 10
In the command above, substitute the full path to the WIM file properly. Also, replace the <Index> portion in the command above with the actual index number for the edition contained in the WIM file.
For example,
Download Windows 10 Iso Install.wim
You can list available editions and their indexes with the following command:
Replace the D:sources portion with the actual path to your WIM file.
Download Install Wim Windows 10 Windows 7
That's it.
Download Install Wim Windows 10 Version
RECOMMENDED: Click here to fix Windows errors and optimize system performance